Prima di iniziare, l’utente deve sapere che la schermata per registrare un nuovo documento di vendita o di acquisto è la medesima, ciò che cambia è il percorso per aprire le due schermate.
Per registrare una vendita, basta cliccare sul pulsante Vendita posto nella barra dei collegamenti rapidi o scegliendo Registrazione Documenti dal menù a tendina Ricavi (posto nella barra multifunzione);
Per registrare un acquisto, invece, si usa il pulsante Acquisti dalla barra dei collegamenti rapidi o scegliendo Registrazione Documenti dal menù a tendina Costi (posto nella barra multifunzione).
Intestazione Documento
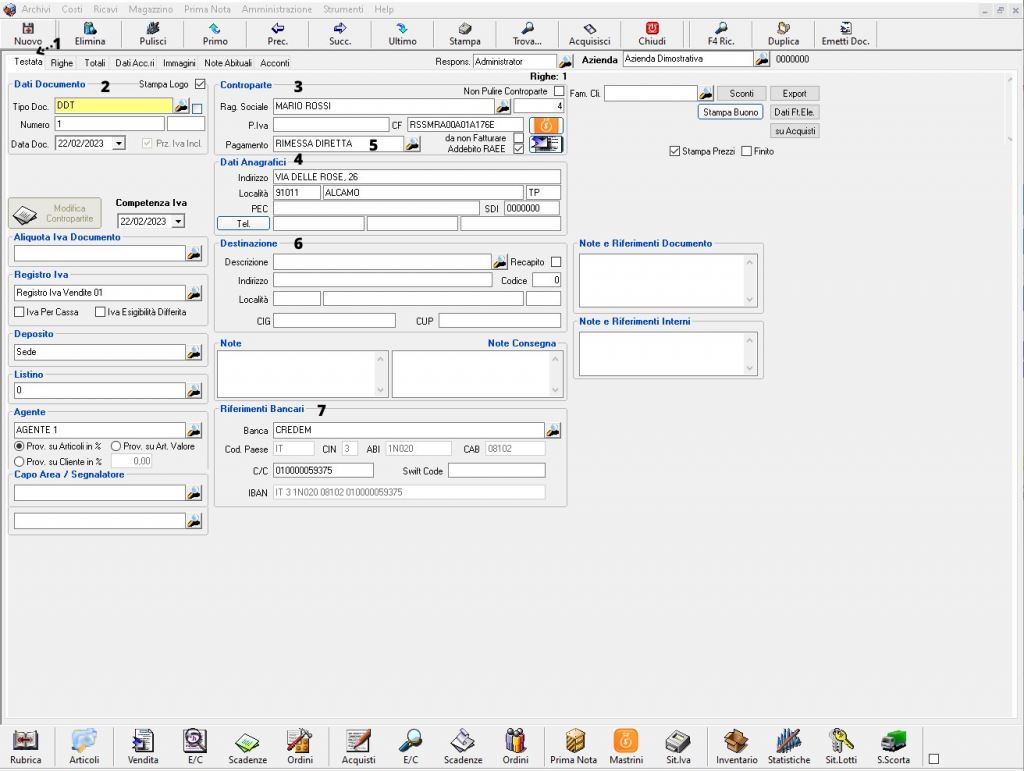
Una volta aperta la schermata per la registrazione del nuovo documento, si andranno a compilare i campi che formano l’intestazione del Documento, dalla tasca Testata (Figura 1) (1).
Come primo passaggio si indicano i Dati Documento (2), qui verranno inseriti: il tipo di documento (Fattura, DDT, Preventivo…), il numero (che nel caso della vendita verrà assegnato in maniera progressiva) e la data del documento.
Si prosegue con la scelta della Controparte (3). Per fare ciò basterà digitare o cercare (tramite pulsante lente ingrandimento) la Rag. Sociale precedentemente registrata dall’apposita schermata.
Una volta scelta la Controparte del documento, i campi Dati Anagrafici (4) verranno valorizzati in automatico.
N.B. Per la scelta della condizione di Pagamento (5) vedi apposita guida: Come Creare un Nuovo Pagamento. Altri campi utili sono: il campo Destinazione (6), Riferimenti Bancari (7) (vedi apposite guide).
Righe Documento
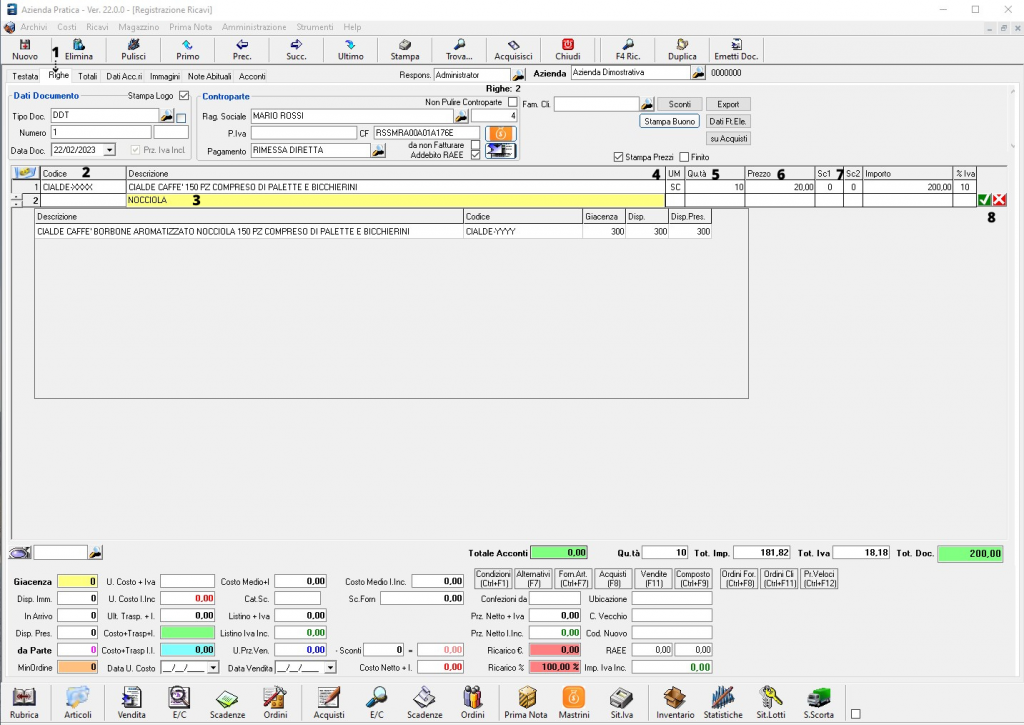
Terminata l’intestazione, si passa a caricare le righe del documento dalla tasca Righe (Figura 2) (1).
Nella colonna Codice (2) va inserito il codice dell’articolo da aggiungere nel documento (vedi guida Anagrafica Articoli). Se l’utente non dovesse ricordarlo, la ricerca dell’Articolo può essere effettuata digitando, nel campo Descrizione (3), una delle parole da cui è composta la descrizione (es. per cercare l’articolo CIALDE-YYYY sul campo descrizione si può digitare NOCCIOLA, vedi Figura 2).
Fatto ciò si passa a compilare i campi: UM (4), Qu.tà (5), Prezzo (6) ed eventuali sconti: Sc1,Sc2 (7).
N.B. Per velocizzare lo spostamento da un campo all’altro della stessa riga, si consiglia di utilizzare il tasto Tab ⇆ della tastiera.
Infine, per aggiungere una nuova riga, basterà fare un click sul pulsante con la spunta verde a fine riga (8). Cliccando sul pulsante con la X in rosso, invece, andremmo ad eliminarla.
Riepilogo dei Dati
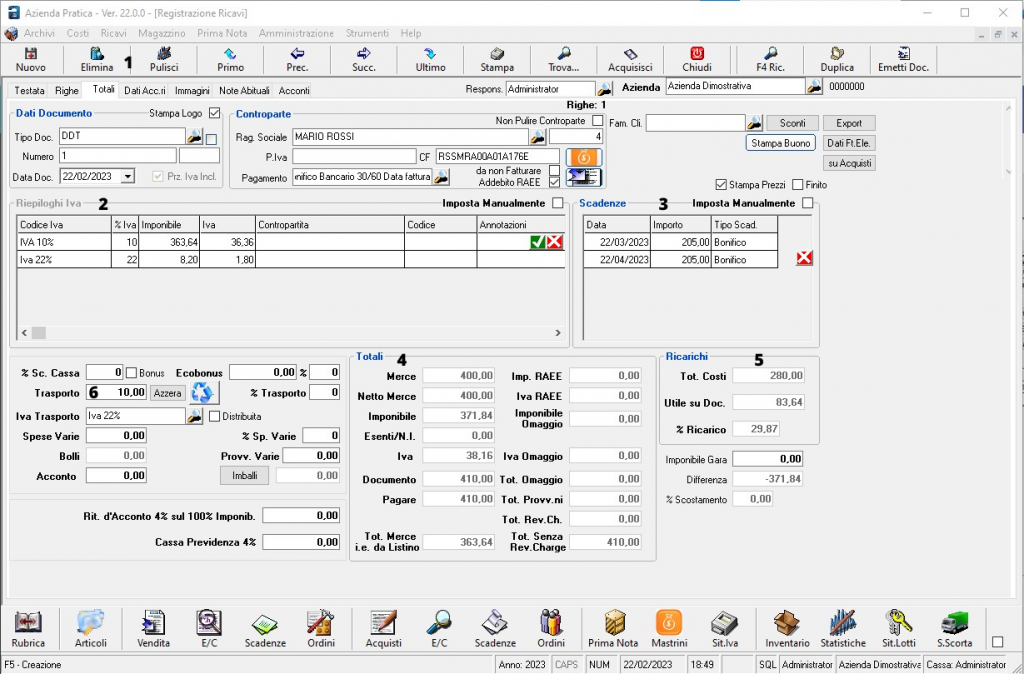
Dalla Tasca Totali (Figura 3) (1), l’utente avrà la possibilità di vedere i Riepiloghi Iva (2), il riepilogo delle Scadenze (3) (qualora si dovesse dilazionare l’incasso o il pagamento), il riepilogo dei Totali del documento (4) e dei Ricarichi (5).
In questa tasca sono presenti anche altri campi utili come quello del Trasporto (6), dove l’utente potrà inserire eventuali spese per il trasporto.
Dati Accompagnatori
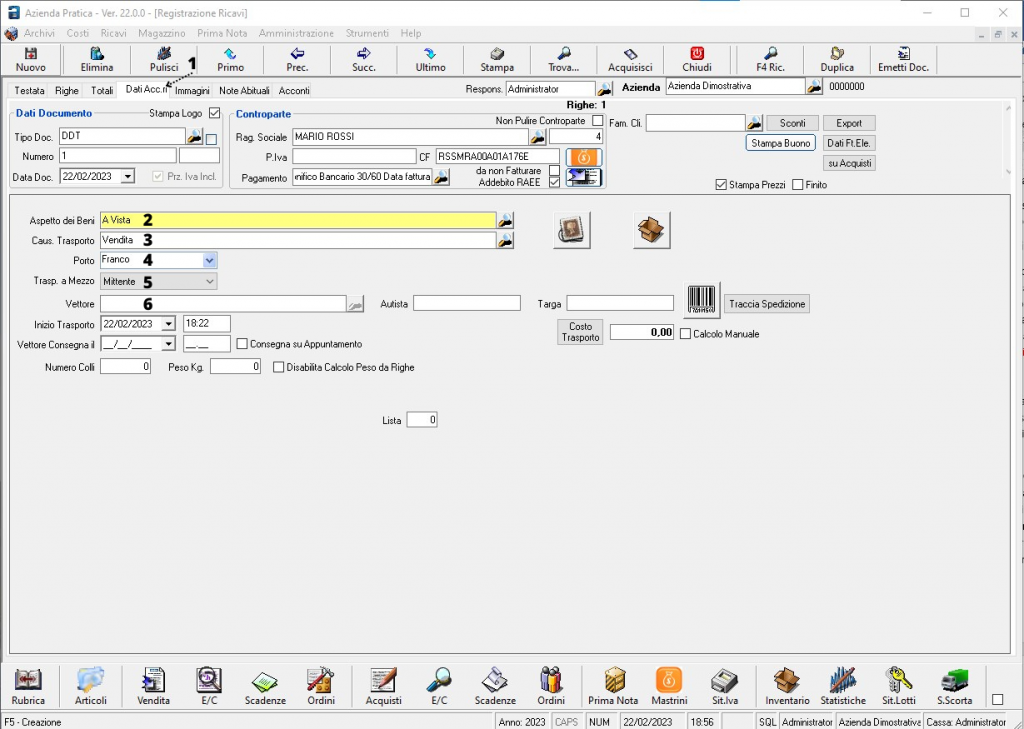
Un’altra tasca da analizzare è quella dei Dati Accompagnatori (Figura 4) (1). L’Utente avrà a disposizione alcune opzioni di scelta di default, relativi ai campi: Aspetto dei Beni (2), Causale Trasporto (3), Porto (4), e Trasporto a Mezzo (5). N.B. Sarà possibile aggiungere anche altre opzioni di scelta premendo il tasto F5 della tastiera, in corrispondenza del campo.
Per selezionare un Vettore (6), sarà prima necessario registrarlo (vedi guida Anagrafica Clienti/Fornitori/Vettori…).
Salvataggio Documento
Terminata la registrazione del documento si procede al suo salvataggio premendo sul pulsante Nuovo della barra degli strumenti. A questo punto il Gestionale darà l’avviso di stampa documento, dando conferma, si apre una schermata come quella in Figura 5, con diverse Opzioni che permettono di:
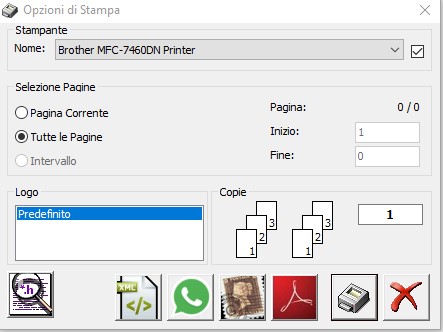
- Visionare l’anteprima del documento;
- Creare ed inviare, al sistema di Interscambio dell’Agenzia delle Entrare, il file XML del documento;
- Inviare copia tramite WhatsApp;
- Mandare un email del documento;
- Aprire il file Pdf dell’elaborato;
- Stampare;
- Annullare la procedura.
0 commenti